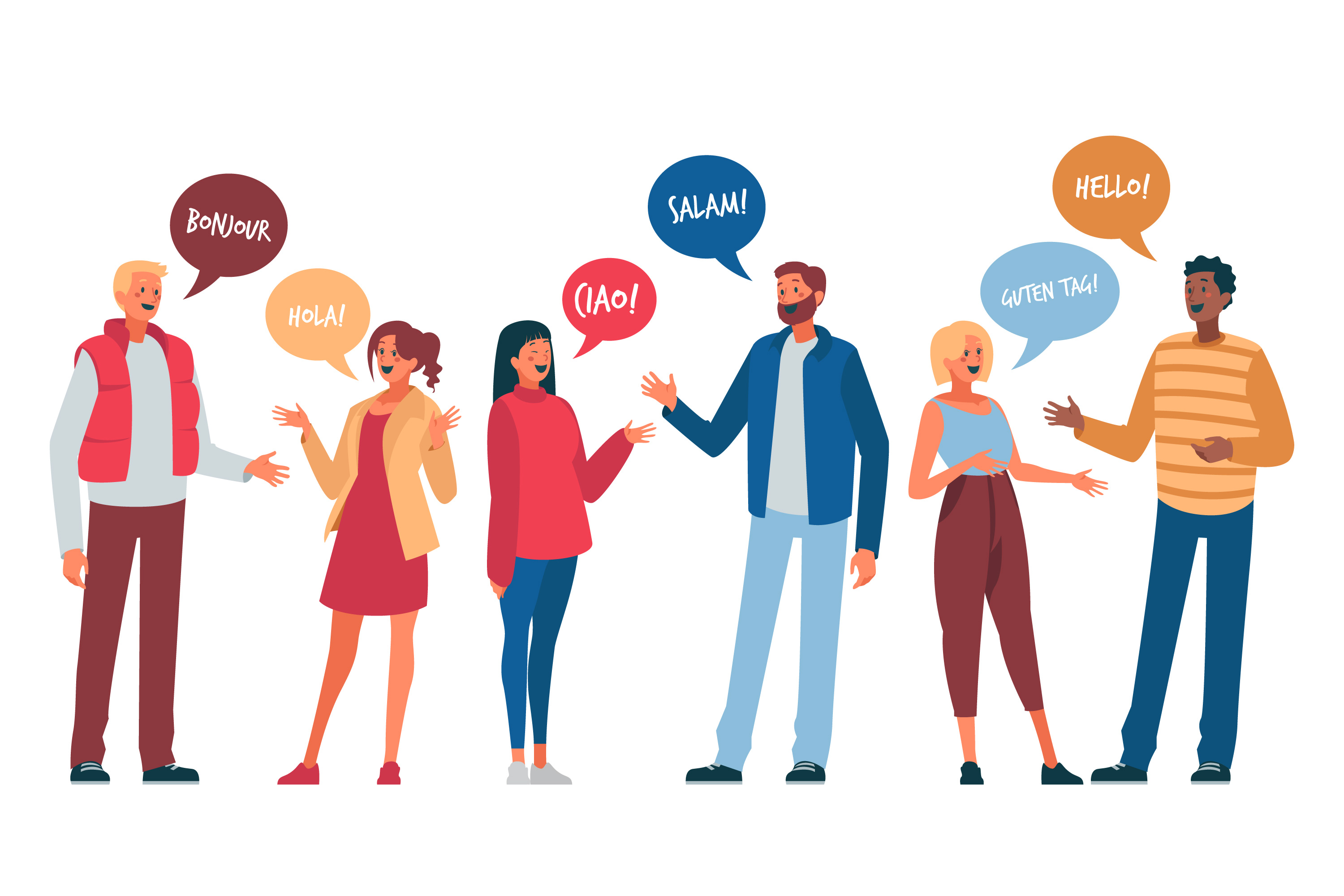Zoom is a video conferencing tool that connects participants who are several miles away from one another.
WHAT ARE THE SYSTEM REQUIREMENTS FOR ZOOM?
Zoom works with broadband wireless and wired connection and OS from the last 2-3 years. You may require a microphone, speaker, and a camera to participate in zoom meetings.
HOW CAN I INSTALL THE ZOOM APPLICATION SOFTWARE?
If you received a link or invitation to join a Zoom meeting, copy and paste it into a browser or click the invitation. A download page will appear. Download and install Zoom from the download page.
Your instructor can invite you to a Zoom meeting in two ways.
- Canvas
An instructor can post a Zoom link anywhere in the Canvas course site or specifically in the course navigation menu. The link will redirect you to a zoom webpage when you click it. You can download Zoom from this page if you don’t have it on your computer.
If you receive an email, click on the link. You can install Zoom software when you click the link before your meeting starts.
WHAT MUST I DO BEFORE THE MEETING STARTS?
You need to test your audio and video components. Click on “Test Computer Mic & Speakers.”
To test your audio, click “Audio” [1] then use the drop-down menu to choose a microphone and speaker. [2] Click “Test Mic” or “Test Speaker” to verify that the audio components are working well. [Note: Use headphones for Zoom meetings if you want to minimize background noise and playback.]
To test your video, click “Video” [3] then use the drop-down menu to choose a camera [4].
WHAT FUNCTIONS CAN I USE DURING A MEETING?
Microphone and Audio
When Zoom is open, you’ll see a black toolbar at the bottom of the window anytime you move the pointer inside the Zoom window. If a red slash is on the microphone icon, click the icon to unmute the mic.
Webcam and Video
If a red slash appears on the webcam icon, click the icon to enable your video. Your face should appear, but if it doesn’t, click the “up-arrow” that you can see to the right of the webcam icon. Verify that you’ve selected webcam from the options that come up. If you have selected webcam, but your video isn’t working, close the Zoom application and restart your computer.
SCREEN SHARING
When your meeting starts, click “Share Screen” icon in the toolbar to share your screen. A window will show applications that are open on your computer. Choose the app you wish to share. While you’re sharing your screen, a green frame will be around the app you are sharing.
CHAT
Click on “Chat” from the Zoom meeting window. Then send a private message to the host or everyone using the drop-down menu.
RAISING YOUR HAND
Click on participants, then press “Raise Hand” whenever you have a question. Your instructor will see this and attend to your question.
Conclusion
Students who plan to use Zoom should use the information in this article as a guide to install Zoom and participate in Zoom meetings.